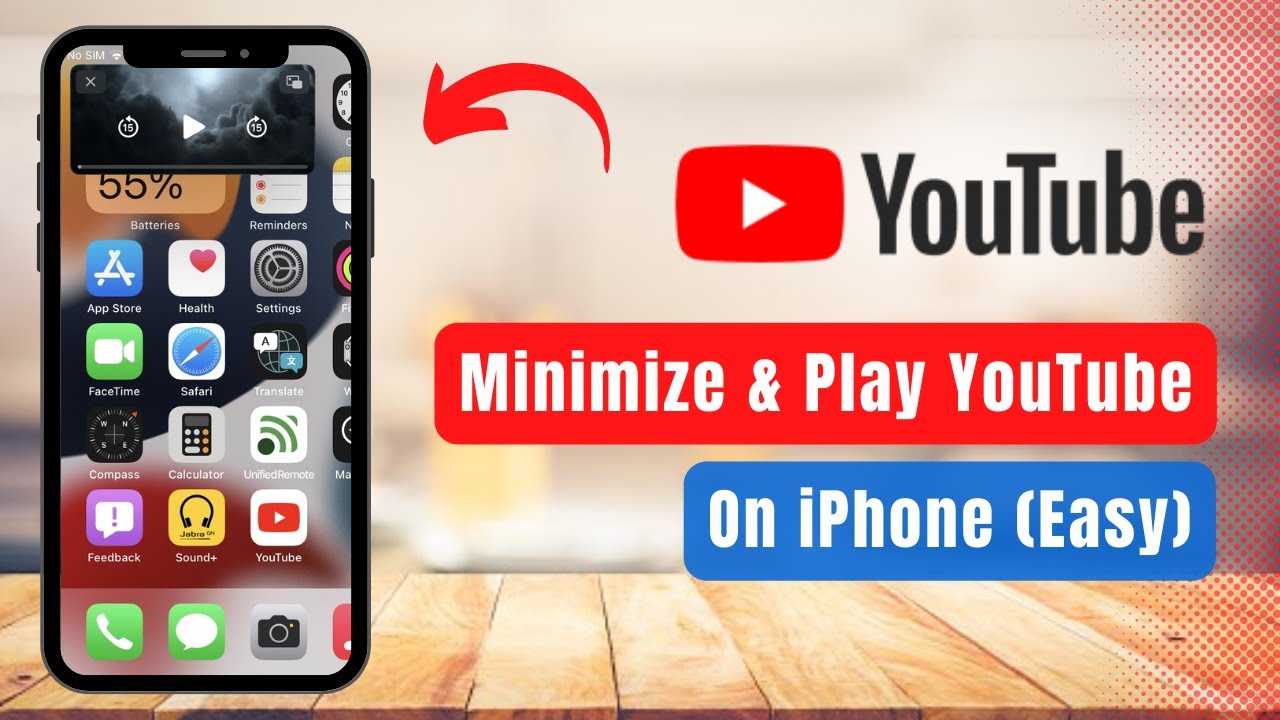
In today’s fast-paced world, multitasking on your iPhone has become second nature. Whether you’re catching up on a podcast or following a recipe, the ability to minimize YouTube and continue listening while you navigate other apps is a game-changer. Here’s a seamless way to keep YouTube playing in the background of your iPhone, enhancing your multitasking experience without the need for a YouTube Premium subscription.
Simplified Steps for Background Play
To achieve this, start by opening Safari and navigating to YouTube’s website to select your desired video. As the video begins to play, tap the double-A icon in the search bar’s left corner and select “Request Desktop Site.” Once the video reloads, initiate playback, then activate the picture-in-picture mode to minimize it. Should the audio halt upon exiting Safari, a quick swipe and tap in the Control Center will have it playing again, allowing you to enjoy YouTube audio with your screen off or while using other apps.
Why This Method Matters
Opting for this approach not only bypasses the need for a premium subscription but also taps into the iPhone’s innate capabilities, ensuring you’re getting the most out of your device without extra cost. It’s a clever workaround that underscores the iPhone’s versatility and the ingenious ways users can enhance their experience.
A Final Note on Digital Efficiency
As we wrap up, remember that technology is about making life easier and more enjoyable. This simple yet effective method of playing YouTube in the background of your iPhone is just one example of how we can better leverage our devices for enhanced multitasking and enjoyment. So, go ahead, give it a try, and see how it transforms your digital interaction!
FAQs:
- Do I need YouTube Premium for background play on iPhone?
No, you can use this method to play YouTube in the background without a premium subscription. - Will this method work with all videos?
Yes, it works with any video accessible through YouTube’s website on Safari. - Can I use other browsers besides Safari for this trick?
This guide specifically utilizes Safari for its compatibility with iPhone’s picture-in-picture feature. - What if the audio stops playing when I switch apps?
Simply access the Control Center and press play on the paused video to resume audio playback. - Is this method applicable to iPads as well?
While this guide focuses on iPhones, the method should similarly benefit iPad users.
By harnessing the simple yet effective steps outlined, you can enjoy YouTube’s vast content library in the background, making your iPhone an even more powerful tool for entertainment and productivity.
