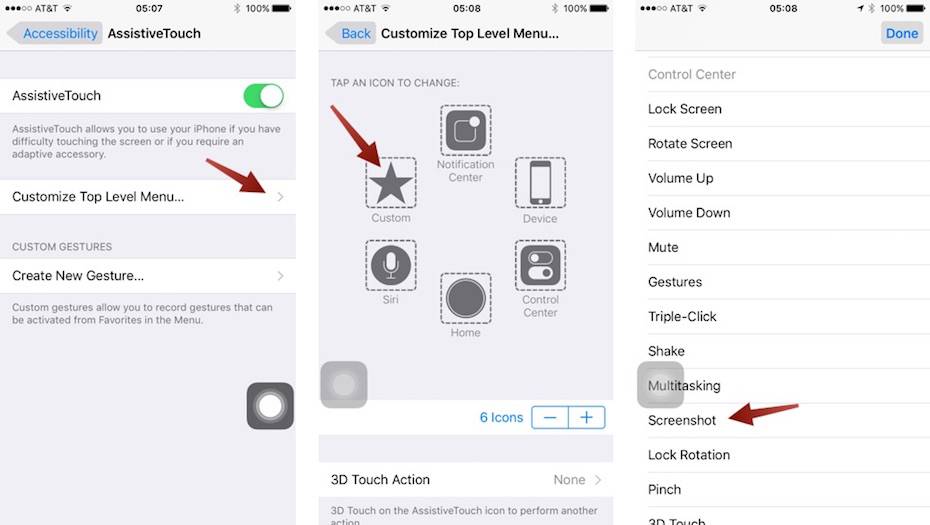
Nowadays the simplicity of capturing a moment or information with a quick screenshot on our smartphones has become an indispensable tool. Specifically, for iPhone 7 users, mastering how to screenshot on iPhone 7 is a skill worth having. This article walks you through the easy steps to take a screenshot on your iPhone 7, offering insights into alternative methods that cater to different user needs.
Effortless Screenshot Methods for Your iPhone 7
The iPhone 7, released on September 16, 2016, features a 4.7-inch display, a 12MP primary camera, a 7MP front camera, and a battery capacity of 1960 mAh. Its design includes the traditional home button, making screenshotting straightforward for users. Let’s delve into the various methods available:
1. Traditional Button Combination
The most direct way to capture a screenshot involves using the physical buttons on the device. Here’s how you do it:
- Navigate to the content you wish to capture.
- Press and hold the Home button and the Power (Side) button simultaneously.
- Release the buttons once you see the screen flash, indicating a successful screenshot.
2. Utilizing AssistiveTouch
For those seeking an alternative due to difficulty with button presses or a preference for on-screen options, AssistiveTouch is an excellent solution:
- Open the Settings app, go to Accessibility, and select Touch under Physical and Motor.
- Enable AssistiveTouch and customize the Top Level Menu to include the Screenshot option.
- On the screen you wish to capture, tap the AssistiveTouch button and select Screenshot.
3. Commanding Siri
Leveraging the power of voice commands, Siri offers a hands-free approach to taking screenshots:
- Ensure Siri is enabled through Settings > Accessibility.
- Simply say, “Hey Siri, take a screenshot,” while on the desired screen.
Screenshots: More Than Just Images
Screenshots captured on the iPhone 7 are conveniently stored in the Photos app, under the Screenshots album. This organization makes it easy to revisit, share, or utilize screenshots for various purposes. Whether it’s capturing a memorable moment, saving important information, or sharing content, the functionality serves as a digital snapshot of your screen.
Beyond the Basics: Final Insights
Mastering the art of screenshotting on your iPhone 7 adds a layer of convenience to your digital navigation. From traditional button presses to innovative voice commands, the methods outlined provide flexibility and efficiency. As technology continues to evolve, so do the ways we interact with our devices, making these small yet significant features integral to our digital experience.
Enlightening Your Screenshot Skills
- Why is AssistiveTouch a preferred method for some users when taking screenshots?
- How can Siri enhance the experience of capturing screenshots on the iPhone 7?
- In what scenarios are screenshots most beneficial for iPhone 7 users?
Armed with this knowledge, iPhone 7 users can effortlessly capture, manage, and utilize screenshots, making the most out of their device’s capabilities. The simplicity and flexibility of these methods ensure that anyone, regardless of technical skill, can take advantage of this feature.
FAQs on Capturing Your iPhone 7’s Screen
- Can I edit my screenshot immediately after taking it on my iPhone 7?
Yes, tapping the screenshot preview that appears briefly at the bottom corner of your screen allows you to edit it immediately. - Is there a limit to the number of screenshots I can take on my iPhone 7?
There’s no specific limit to the number of screenshots you can take, as long as there is enough storage space on your device. - How can I share my screenshots directly from my iPhone 7?
After taking a screenshot, use the share button in the screenshot editing screen to send it via email, messages, or social media. - Can I take a screenshot of a video playing on my iPhone 7?
Yes, the same methods for taking a screenshot of your screen apply to videos. However, the timing needs to be precise to capture the desired moment. - Is it possible to take a screenshot with one hand on the iPhone 7?
Yes, using AssistiveTouch or Siri for screenshots can be more manageable with one hand.
